Dead Pixel Test Tool 🖥️
Dead pixels are defective dots on your screen that don't display properly. Our free online tool helps you detect dead pixels or stuck pixels on your screen and provides solutions to fix them.
Dead pixels are defective dots on your screen that don't display properly. Our free online tool helps you detect dead pixels or stuck pixels on your screen and provides solutions to fix them.
Make sure your screen is clean, with no dust or dirt that might be mistaken for dead pixels. Use a professional screen cleaning cloth to gently wipe the surface.
Our dead pixel test tool will run in full-screen mode. You can cycle through different background colors by clicking on the screen or using the space key, including black, white, red, green, blue, and more.
If any dots on your screen don't match the color of the rest of the screen, they might be dead or stuck pixels. Note their positions for further repair attempts.
Our dead pixel repair tool uses rapidly changing color sequences to attempt to stimulate stuck pixels back to normal function. This method has some success with stuck pixels, but may have limited effect on completely dead pixels.
When using the repair tool, it's recommended to let the screen run for at least 15-30 minutes. Some users report seeing results after longer periods (such as several hours).
Click the "Try to Fix Dead Pixels" button to start the repair process. During repair, the screen will display different colors at a high frequency.
All screens are made up of a large number of dots that can turn on or off and display specific colors. Simply put, these dots are pixels. Each pixel consists of three sub-pixels that display red, blue, or green, and combine at different intensities to create various colors.
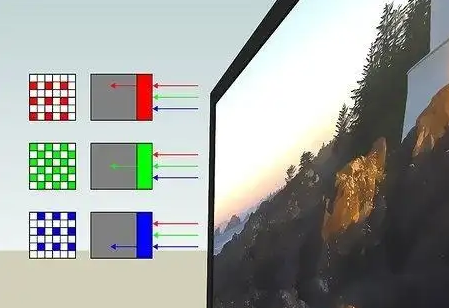
Close-up view of screen pixels - you can see the RGB sub-pixels
Sometimes, pixels can malfunction. A dead pixel is a pixel that fails to light up when needed, resulting in a permanent black dot on your screen. This is typically caused by manufacturing defects or damage during use.
Dead pixels and stuck pixels are different. Some malfunctioning pixels may be stuck on a specific color. This might be due to one or more sub-pixels being locked in a particular state.
Dead pixel - appears as a black dot
Stuck pixel - appears as a dot of fixed color
If you find one or several dead pixels on your screen after running a dead pixel test, you can try the following methods:
Yes, our tool works on various types of screens, including LCD, LED, OLED, and AMOLED displays, as well as phones, tablets, laptops, and desktop monitors.
No. Our software repair method only displays changing colors and won't cause any physical damage to your screen.
It depends on the pixel's condition. Stuck pixels may recover in minutes to hours, while completely dead pixels may not be fixable through software methods. We recommend running the repair tool for at least 15-30 minutes.